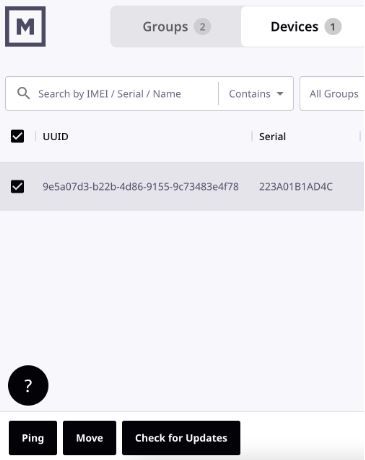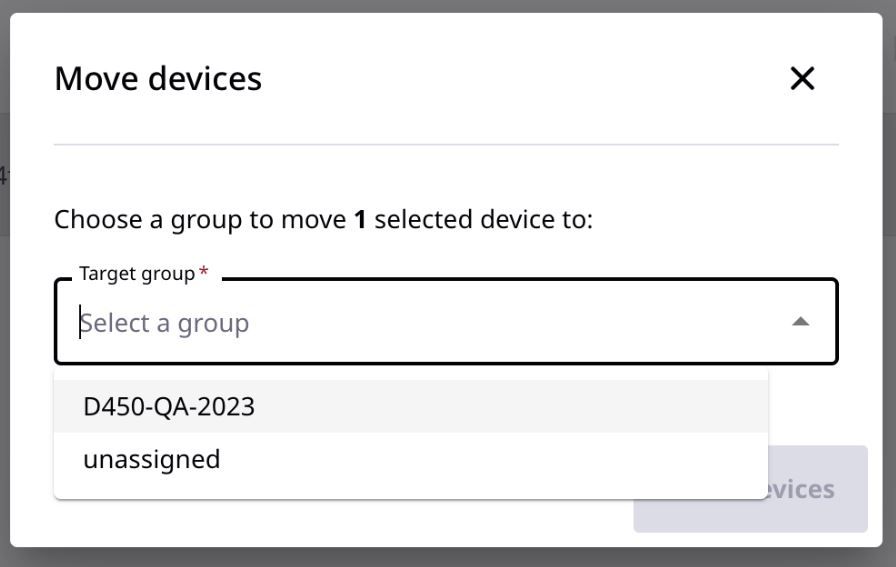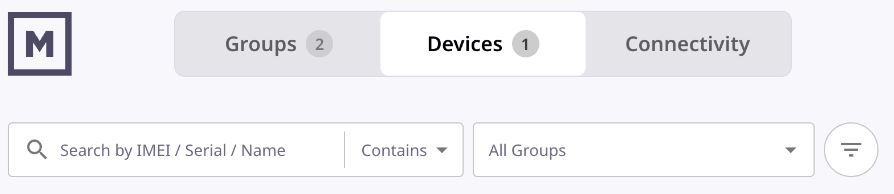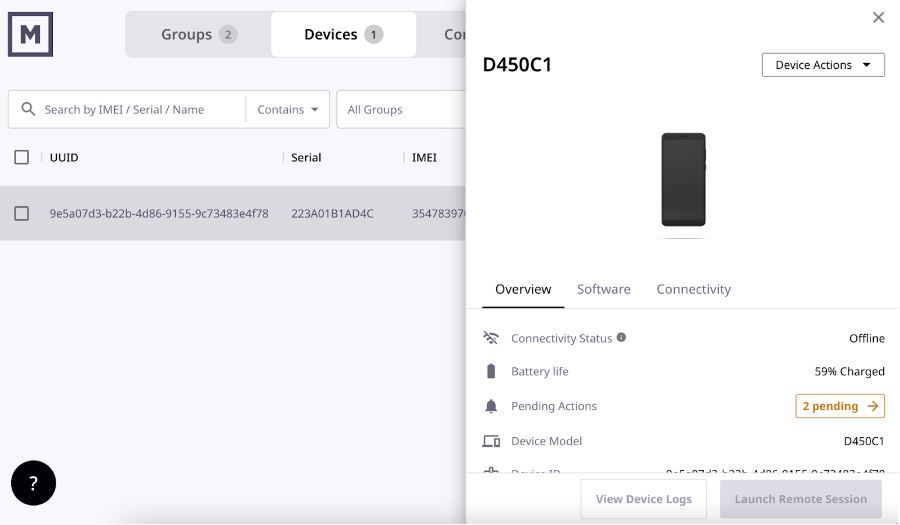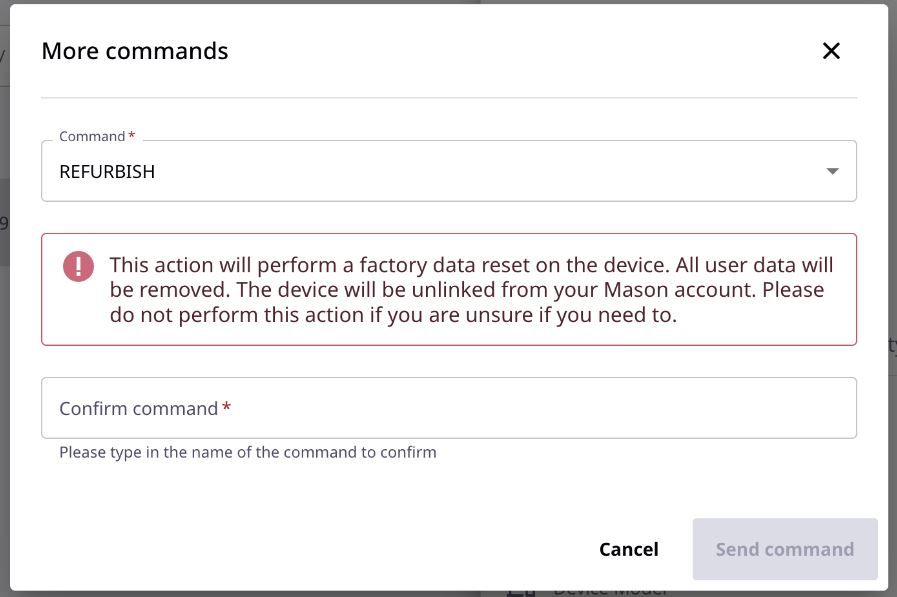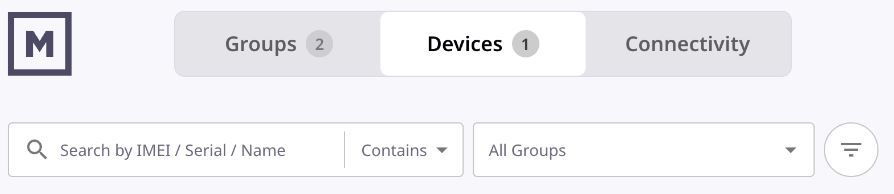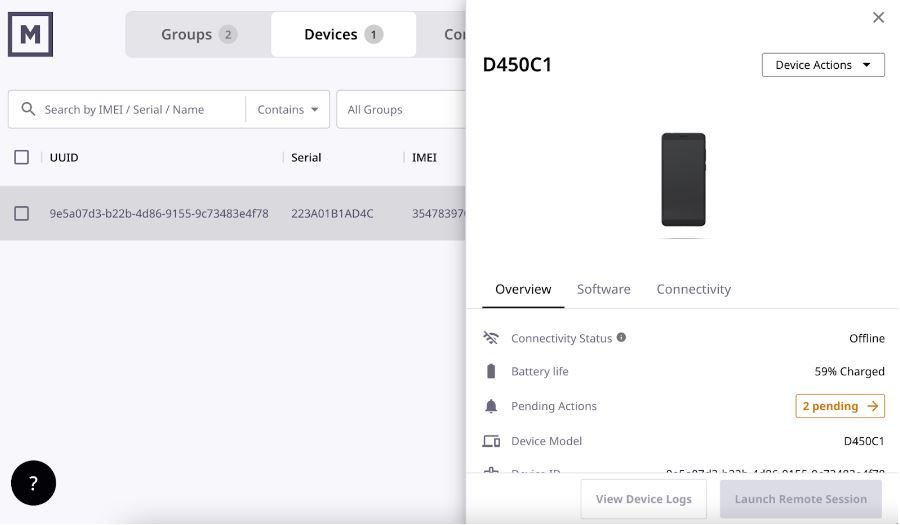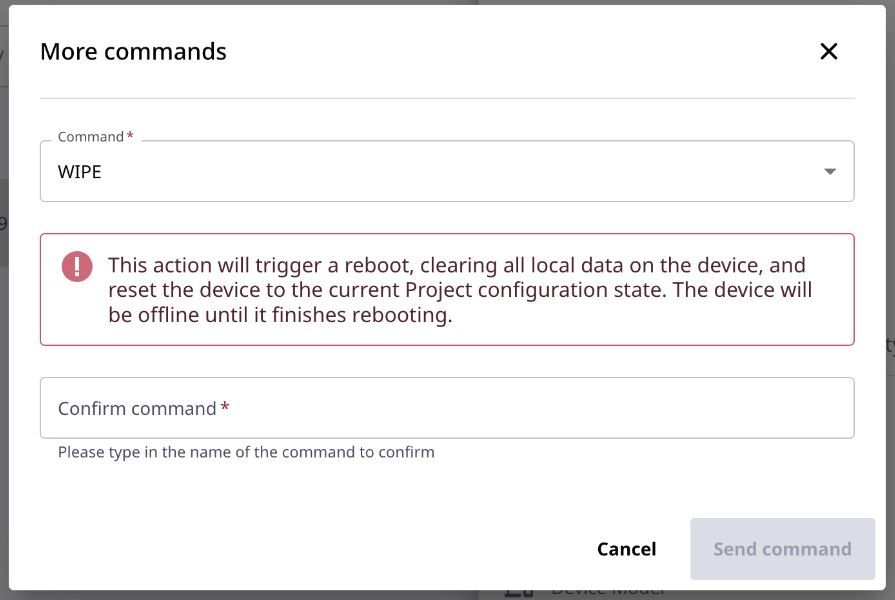How to clear configurations, refurbish a device, or perform a factory reset
Depending on the situation, you may want to remove existing custom settings on your Mason device. There are several ways to achieve this, each with their own caveats and use cases.
How to clear Project configurations from a device
In this situation, you wish to remove existing custom Project configurations from a device but ensure that it remains linked to your Mason account. This can be done easily in a matter of minutes by moving your device from its existing Group into the Unassigned Group.
- Head to Controller and choose the Devices tab.
- Check the boxes of the devices you wish to move, then click “Move.”
- In the popup, choose “unassigned” as your target Group.
You’ll see a warning that the selected devices will be wiped immediately, causing them to restart. If this is your end goal, that’s just fine! Hit “Move devices.” If the move is successful, your device will be wiped and will reboot with a standard Mason OS config.
How to refurbish a device
Refurbishing a device will wipe all data from your Mason device and restore it to its original, pre-provisioned state. It will no longer be associated with your Mason account and will need to be re-provisioned if you wish to deploy custom Mason OS configurations to it again.
If you need to refurbish multiple devices, you can follow this process for each one individually. It’s not possible to refurbish more than one device at a time.
After you refurbish, you will be unable to use the Mason platform to communicate with the device until you provision it again. Make sure you have physical access to the device prior to a refurbish.
- Prior to refurbishing your device, back up any important application-specific settings or data externally.
- Locate any of the device identifiers for the device you’re attempting to refurbish: the serial, UUID, or name.
- Head to Controller and search for the device using one of its identifiers.
- Click on the device row; the Device Details page will open to the right.
- Choose the “Device Actions” dropdown in the top right corner of the screen, then select “More actions…”.
- A popup window will appear, with a dropdown menu for you to select a command. Choose “REFURBISH” from the list.
- Refurbishing your device is an action that can’t be undone. You’ll see a warning and a request to confirm the command by typing the name of the command you selected in the input box. Type “Refurbish” and hit “Send command.”
As soon as your device is connected to the Internet, it should perform the refurbish.
How to perform a factory reset
Performing a factory reset on your Mason device will delete the app-specific data and settings on the device while preserving the device's deployed Project configuration. In fact, your Project config — including proprietary apps or media — won’t change at all, since these things aren’t available in the end user space by design.
This means you can perform a factory reset on your device without having to re-deploy your Project configurations. It also means that end users cannot break or otherwise change your Project configurations via performing a factory reset.
Performing a factory reset will neither clear the configurations from your device, nor will it de-provision or disassociate the device with your Mason account. It will only wipe local data and settings from the device, restoring your deployed configurations to a standard state for end users.
- Back up any important application-specific settings or data externally prior to performing your factory reset.
- Locate any of the device identifiers for the device you’re attempting to reset: the serial, UUID, or name.
- Head to Controller and search for the device using one of its identifiers.
- Click on the device row; the Device Details page will open to the right.
- Choose the “Device Actions” dropdown in the top right corner of the screen, then select “More actions…”.
- A popup window will appear, with a dropdown menu for you to select a command. Choose “WIPE” from the list.
- Performing a factory reset is an action that can’t be undone. You’ll see a warning and a request to confirm the command by typing the name of the command you selected in the input box. Type “Wipe” and hit “Send command.”
A factory reset will take effect immediately if your device is connected to the Internet. A device that's going through a factory data reset will show up as offline in Controller until it restarts, and will remain linked to your account.
Contact our friendly customer success team at support@bymason.com. We’re here for you!